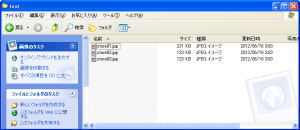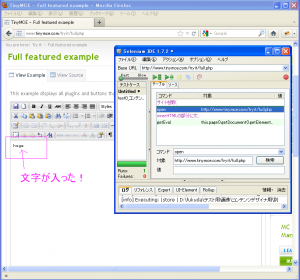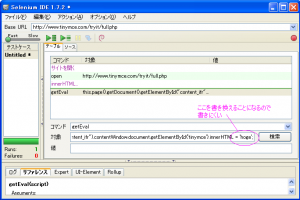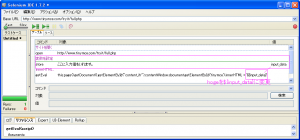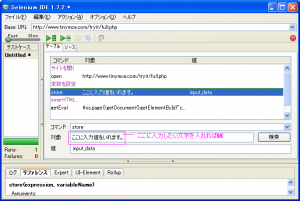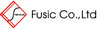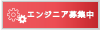こんにちは。耳鼻科にいって初めて自分の声帯の画像をみたフクダです。声帯なかなか面白いです。
前回までSeleniumIDEについて書いてきましたが、そろそろSeleniumでやりたいことの行き着く先がJavascriptになってしまいましたので 今回は新しく知ったテスト技法について書こうと思います。
テスト技法って何?
そもそもテスト技法とは何でしょうか?プログラマであれば、無意識に行っていたりします。
例えば、境界値分析というとピンとこられる方もいらっしゃるかもしれません。
例えば、テストが60点以上であれば合格 という条件があるときに
テストケース1)60点のときに合格になること テストケース2)59点のときに不合格になること |
についてテストする。
60点という境界線をみて、その内側と外側をテストする事を境界値分析テストになります。
プログラムを作るにあたって、無意識にテストケースを考えられるようになっていると思います。
このようにテストを行うにあたっての技法は数多くあり、要所に応じて適切なテスト技法を使うことになります。
この適切なテスト技法を使えるかどうかで、無駄なテストを省くことができたり、必要なデータを取ることができると思います。
私自身、テスト技法についての学習は全くしてこず、今回初めて学習を行って知った技法がありましたので紹介します。
ドメイン分析テスト
ドメイン分析テストとは、JSTQB(Japan Software Testing Qualifications Board)に出てくる用語ではありませんが、関係性がある複数の変数を同時にテストする方法です。
on, off, in, out という用語とその概念を使って、テスト数を減らすことができます。
・on ・・・着目している境界値 ・off・・・onポイントに隣接する境界線 ・in・・・ドメイン(定義値)の内側の値 ・off・・・ドメイン(定義値)の外側の値 |
となります。
例えば、x>10という条件があった場合に
on ・・・10
off・・・11
in ・・・例:15
out・・・例:5
となり、必ずしもonが条件を満たす値になるとは限らない。という点が私の発想にありませんでした。
引用元 ソフトウェアテスト技法ドリル/秋山浩一 著
今回はコチラの本で勉強させていただきました。
本書ではもっとわかりやすく図や表を起こすことにより、テスト内容を明白化するなどの説明があり、テスト技法を学ぶよい本だと思います。
この本はTEFというソフトウェアテスト技術者交流会のMLで知った本なのですが、近日福岡市内でこの本を使って勉強会をしようという動きがあります(だから買ったのだけど・・)
私も是非参加しようと思っているので、興味のある方はTEFの参加、テスト勉強会の参加してみてはいかがでしょうか?