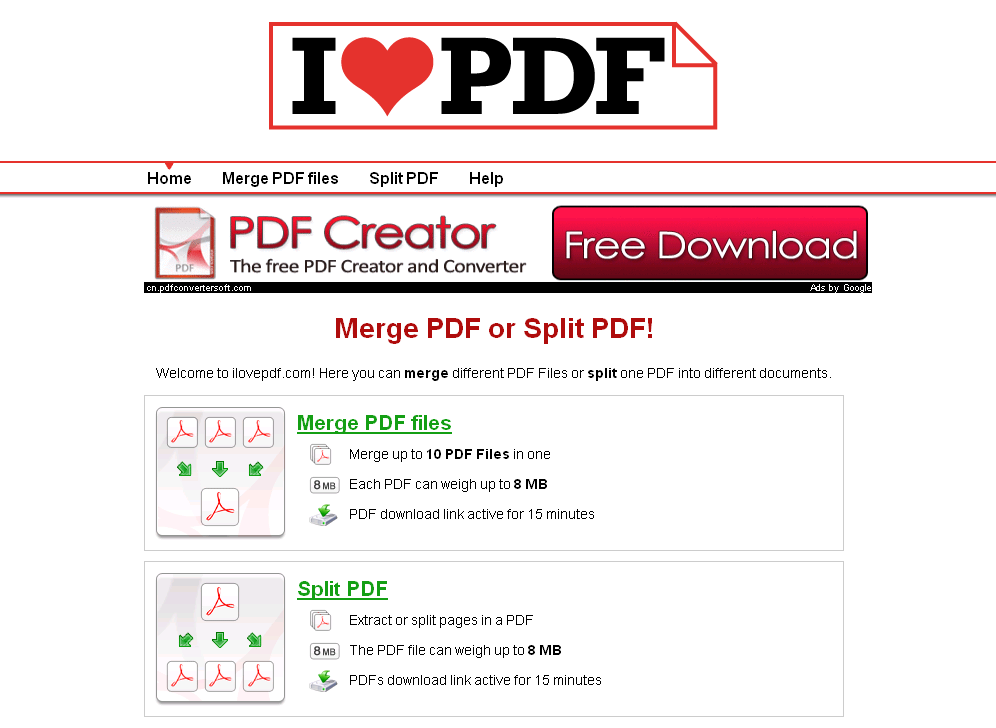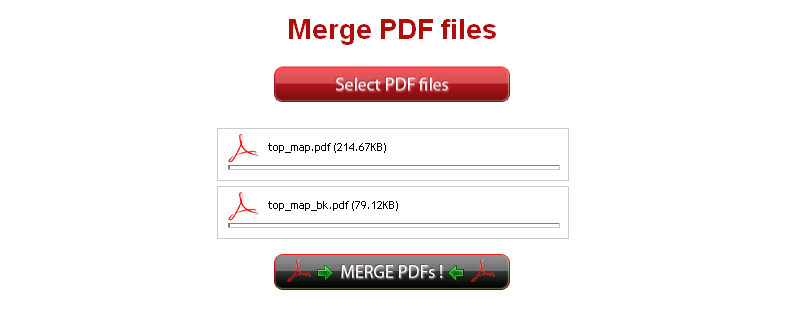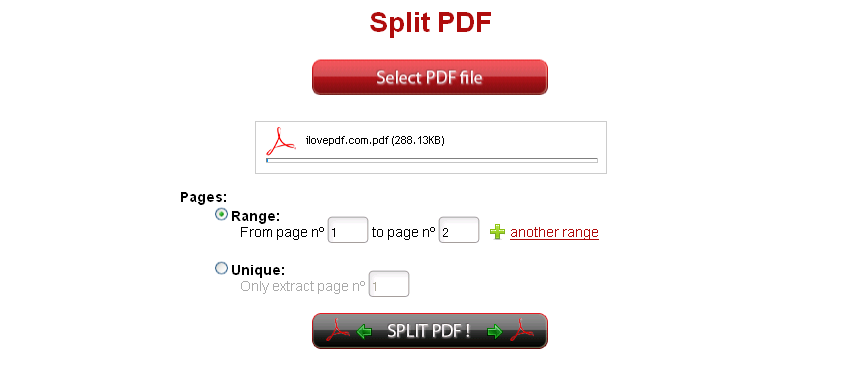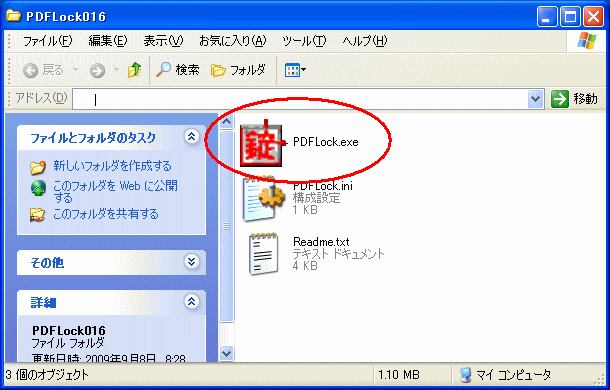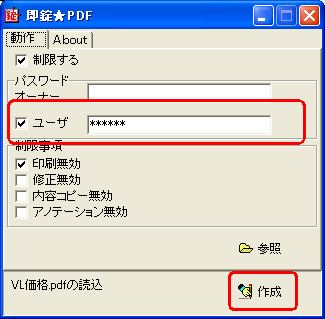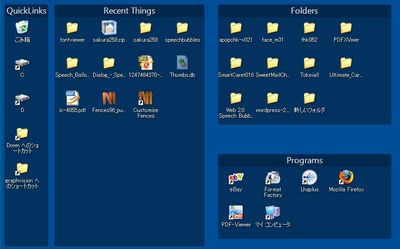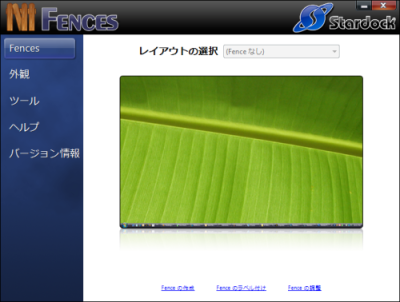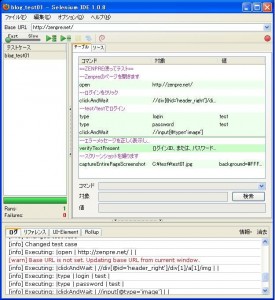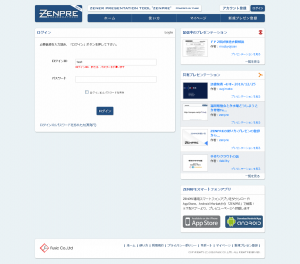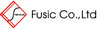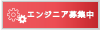みなさんこんにちは。マーケティング部の井 (いい)です。
エンジニアではありませんが、エンジニアブログをなぜか書いちゃってます。
初投稿なので、まじめにいきます。
今日は、技術ネタではありません。
僕が普段業務で使っている、けっこう使える無料「便利ツール」を3つご紹介します。
ブラウザ上で、PDFファイル の分割・結合ができる『I LOVE PDF』
「PDFの結合を今すぐしたいんだよね。」 そんな人にオススメなのがこのサービス。
インストールや、ログインも不要で、今すぐ利用したいときにかなり役立ちます。
www.ilovepdf.com/
●PDFファイルの結合
結合したいPFDファイルを選んで、「MERGE PDFs!」ボタンを押すだけ。
画面が切り替わり、今度はダウンロードの画面が開くので、ダウンロードして完了です。
●PDFファイルの分割
同様に、分割したいPFDファイルを選んで、「SPLIT PDF!」ボタンを押すだけ。
画面が切り替わり、今度はダウンロードの画面が開くので、ダウンロードして完了です。
急いでいるときなんかは、多機能なものを使うより、目的が絞られてて、
なおかつログインなしでサクッとできた方が良いですよね。
PDFにパスワードを付ける『即錠★PDF』
PDFのくだりをもうひとつ。
すでにできあがったPDFファイルにパスワードを付けるにはこれ!
外部宛にPDFの送付を行うことがある方は、重宝するはずです。
ダウンロードサイトから、圧縮ファイルをダウンロードします。
解凍すると、フォルダの中には「PDFLock.exe」というファイルがあるので、これを起動します。
起動すると、↑ のような画面が表示されるので、
①PDFフィルを選択
②「制限する」と「ユーザ」にチェックを入れる
③パスワードを入力
あとは「作成」ボタンをクリックするだけ。これも簡単ですね。
デスクトップのアイコンを整理する『Fences(フェンス)』
デスクトップにアイコンが散らばってごちゃごちゃ…。
そんな方にオススメなのが無料アプリケーション『Fences(フェンス)』。
必要なアイコンをデスクトップに、きれいに見やすく配置するツールです。
好きな場所に枠を作り、その中にアイコンをドラッグ&ドロップすると、
自動整列してくれます。
ラベルの表示、フェンスの透明度、輝度、色、彩度の調整、ラベルテキストの色、
フェンスの枠、スクロールバー表示等の設定が行え、自分好みにカスタマイズできます。
僕のようにデスクトップにファイルを溜め込みがちな方は、
一度試してみてはいかがでしょうか。ちなみにMac には対応してないみたいですが…。
最後に
エンジニアのみなさん。普段何気なく使っているこのような「便利ツール」。
知らない方、意外と多いです。
お客さんに是非紹介してあげてください。けっこう喜ばれますよ。